 L´archivio fotografico permette di gestire in ambiente locale o on-line le immagini. La gestione è differenziata in base alla categoria di utente alla quale si appartiene. Esistono due categorie di utenti, ognuna con differenti diritti. Oltre alla visualizzazione delle immagini è possibile l´utilizzo di filtri e di etichette.
L´archivio fotografico permette di gestire in ambiente locale o on-line le immagini. La gestione è differenziata in base alla categoria di utente alla quale si appartiene. Esistono due categorie di utenti, ognuna con differenti diritti. Oltre alla visualizzazione delle immagini è possibile l´utilizzo di filtri e di etichette.
Funzioni
Tipi di utente
L´accesso all´archivio è differenziato in base alla categoria di utente alla quale si appartiene. Esistono due categorie di utenti, ognuno con differenti diritti, l´utente generico e l´amministratore. Nella tabella seguente sono indicate le operazione che ogni categoria di utente può eseguire:
| Operazione | Utente generico | Utente amministratore |
| Visualizzazione immagini |
√
|
√
|
| Inserimento e modifica immagini |
√
|
|
| Utilizzo dei filtri |
√
|
√
|
| Applicazione delle etichette |
√
|
√
|
| Selezione delle immagini |
√
|
√
|
| Visualizzazione metadati |
√
|
√
|
| Inserimento e modifica metadati |
√
|
|
| Inserimento e modifica note |
√
|
√
|
| Ricerca |
√
|
√
|
| Stampa |
√
|
√
|
| Invio e-mail |
√
|
√
|
| Inserimento e modifica utenti |
√
|
Spazio di lavoro
Lo spazio di lavoro è suddiviso in un menu superiore contenente i vari comandi, una finestra contenente i metadati, una finestra contenente l´anteprima delle immagini o il loro elenco (vedi modalità di visualizzazione) e una barra di stato inferiore.

Figura 1 – Spazio di lavoro
Barra di stato
La barra di stato visualizza le informazioni relative al numero di immagini contenute nell´archivio (F), al numero di immagini selezionate (E), al numero delle immagini filtrate (D).
Tramite la barra di stato è anche possibile registrare le modifiche (B), applicare un filtro (C), e scegliere la dimensione delle miniature (A).

Figura 2 – Barra di stato
Modalità di visualizzazione
Sono possibili due modalità di visualizzazione: visualizzazione delle miniature e dell´elenco . Il passaggio da una visualizzazione ad un´altra è possibile anche in caso di filtro applicato.
Nel caso di visualizzazione delle miniature le immagini verranno disposte in ordine di numero e ogni immagine verrà seguita dal numero e dai campi necessari per modificarne le etichette e per selezionarle.
Cliccando sull´immagine vengono visualizzati i relativi metadati nell´apposita finestra.
Tramite l´apposito campo nella barra di stato è possibile scegliere la dimensione delle miniature.
Nel caso di visualizzazione dell´elenco le immagini verranno elencate in ordine di numero. Verra visualizzato il nome dell´immagine, cliccando sul nome dell´immagine vengono visualizzati i relativi metadati nell´apposita finestra.
Metadati
Ad ogni immagine possono essere associati diversi metadati. I metadati si dividono in due categorie: quelli legati alla sola immagine (metadati condivisi) e quelli legati all´immagine e all´utente (metadati personali).
I primi possono essere aggiunti e/o modificati solo dall´utente amministratore, gli altri sono gestiti direttamente dall´utente generico e sono visibili solo all´utente che né è proprietario.
I metadati condivisi sono: parole chiave e copyright. Le parole chiave possono essere utilizzate nella ricerca delle immagini.
Per l´inserimento o la modifica delle note è sufficiente accedere ai metadati dell´immagine con la procedura vista sopra e modificare il campo relativo.
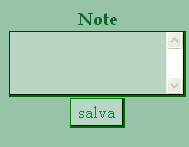
Figura 3 – Metadati personali
Etichette e selezione
Analogamente ai metadati personali è possibile assegnare ad ogni immagine una etichetta che è legata oltre che all´immagine stessa anche all´utente che la assegna.
Sono possibili tre etichette: verde, gialla e rossa. Le etichette sono mutuamente esclusive, ossia è possibile assegnare solo un´etichetta alla volta. E´ anche possibile non assegnare alcuna etichetta.
Le etichette possono essere utilizzate per impostare filtri e per la stampa e l´invio di mail.
Per assegnare un´etichetta ad un´immagine è sufficiente selezionare il cerchio sottostante al colore dell´etichetta che si vuole assegnare, verrà automaticamente tolta un´eventuale etichetta precedente.
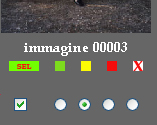
Figura 4 – Assegnazione etichette
Applicazione filtri
I filtri permettono di selezionare le immagini da visualizzare utilizzando le etichette o la selezione.
Per applicare il filtro è possibile utilizzare il comando cerca nella barra dei comandi o la scorciatoia sulla barra di stato. Attraverso la barra di stato è possibile selezionare il filtro cliccando sul colore dell´etichetta desiderata o sul pulsante SEL se si desidera visualizzare le immagini selezionate. Usando il comando ”cerca” è sufficiente scegliere la voce desiderata nel sottomenu.

Figura 5 – Applicazione filtro e ricerca
Ricerca
All´interno dell´archivio è possibile effettuare ricerche basate sul numero dell´immagine, alle parole chiave o alle note personali.
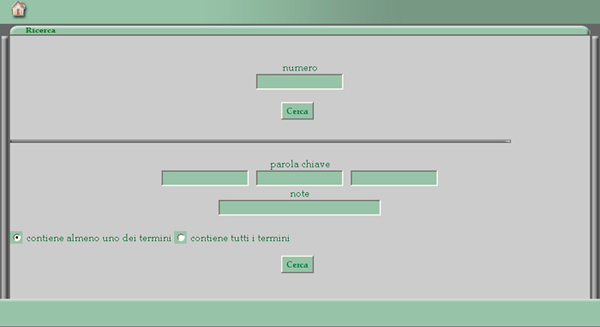
Figura 6 – Finestra ricerca
La parte superiore della finestra permette di cercare un´immagine in base al numero: è sufficiente inserire il numero nell´apposito campo e premere il tasto Cerca. Nella parte inferiore è possibile effettuare ricerche più complesse basate sui metadati. E´ possibile cercare in base alle parole chiave (fino a tre differenti parole chiave) e/o in base alle note semplicemente inserendo i dati negli appositi campi e premendo il pulsante Cerca.
Se si utilizzano più termini per la ricerca si può segnalare al programma come si vogliono combinare le parole. Selezionando l´apposito campo, è possibile scegliere se visualizzare tutte le immagini che contengono almeno uno dei termini inseriti o quelle che contengono tutti i termini inseriti.
Stampa
Con il comando stampa è possibile stampare un elenco delle immagini contenente nome dell´immagine, parole chiave, note e copyright.
Per far aprire la finestra Stampa occorre selezionare la voce ”Stampa” nel sottomenu del comando esporta . Nella finestra che si apre è possibile applicare un filtro in base al quale selezionare le immagini da stampare semplicemente cliccando sull´apposita icona nel menu dei comandi della finestra stampa.
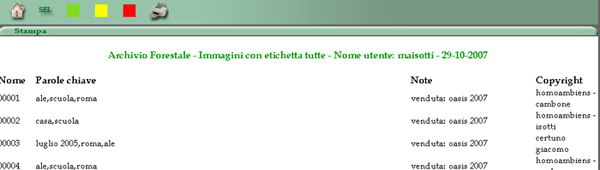
Figura 7 – Finestra stampa
Invio mail
Con il comando Invia mail è possibile inviare ad un indirizzo mail a scelta un elenco delle immagini contenente nome dell´immagine, parole chiave, note e copyright. E´ possibile applicare un filtro in base al quale selezionare le immagini da stampare semplicemente scegliendo l´apposita voce nel menu a discesa del campo Tipo immagini. Si può inserire un eventuale testo da anteporre all´elenco nel testo della mail.
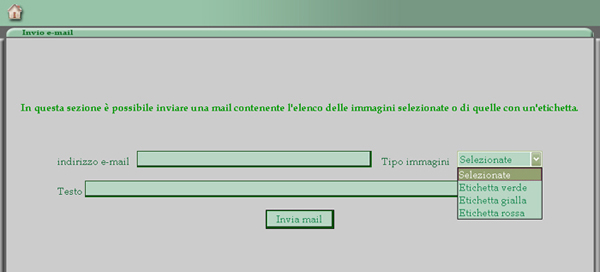
Figura 8 – Finestra Invio mail
La mail inviata avrà come oggetto il nome dell´archivio e quello dell´utente. Il testo della mail sarà composto dal testo eventualmente inserito nell´apposito campo, dal tipo di filtro applicato, dalla data e dall´elenco delle immagini contenente nome dell´immagine, parole chiave, note e copyright.
